Atajo, según la RAE, es el camino más corto que el principal para ir de un lugar a otro. Y eso es lo que pretendemos con el artículo de hoy, mostrarte el camino más cercano para encontrar funciones del teclado y así, recortar tu tiempo. Sin embargo, hacemos el mismo movimiento muchas veces y con ello perdemos mucho tiempo. Por este motivo, te vamos a dar 13 atajos que tenemos en el teclado con Windows que estamos seguro de que no conocías.
Nosotros los llamamos atajos, aunque técnicamente se denominan métodos abreviados de teclado. No son más que combinaciones de teclas que proporcionan un modo alternativo para hacer algo que se suele realizar con un ratón. Sin embargo, estos atajos de teclado para Windows, en casi todas sus versiones, te ayudarán a ahorrar tiempo y ser mucho más productivo.
Así funcionan los atajos de Windows
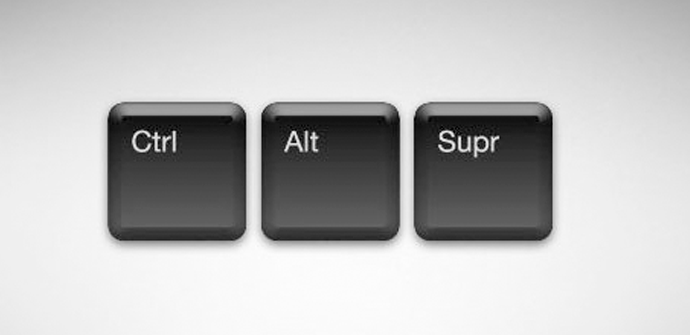
Este procedimiento es muy sencillo. Para ejecutar un atajo concreto en Windows solo tienes que presionar las teclas adecuadas simultáneamente. Es algo que es muy útil como son esos atajos que tenemos en Word o en Excel. Es tan fácil como unir las teclas en cuestión con un más “+”.
Lo que tienes que hacer es mantener presionadas las teclas que se encuentran delante del más “+”. Posteriormente, pulsa las que se encuentran detrás de este. Un consejo que te damos es que al principio te descargues las tablas en un documento de Word y lo imprimir. Al principio ten a mano la tabla con los atajos de teclado de Windows, y ya verás cómo vas a ganar tiempo y te verás mucho más suelto.
Copiar y pegar

Los primeros que te mostramos son muy conocidos. Por ejemplo con Ctrl + X puedes cortar el elemento seleccionado. Con Ctrl + C (o Ctrl + Insertar) lo que harás es copiar el elemento seleccionado. Mientras que con Ctrl + V (o Mayús + Insertar) lo que harás es pegar el elemento seleccionado.
Con Alt + tabulador puedes cambiar entre aplicaciones abiertas. Con Alt + F4 vas a cerrar el elemento activo o salir de la aplicación activa. Con la Tecla del logotipo de Windows + L verás como puedes bloquear el equipo. Y con la Tecla del logotipo + D vas a Mostrar y ocultar el escritorio. Con todos estos atajos tendrás también la impresión de que tu sistema operativo va mucho más rápido.
Tecla del logotipo de Windows

Con la tecla de Windows vamos a encontrar unos atajos que seguro que no conocías. Pulsando la tecla del logotipo de Windows + Mayús + C vas a abrir el menú de botones de acceso.Con + D vas a Mostrar y ocultar el escritorio. Con la Tecla del logotipo de Windows + Alt + D podrás mostrar y ocultar la fecha y hora en el escritorio.
Además, la tecla del logotipo de Windows + E te deja abrir el Explorador de archivos. Con+ F puedes abrir el Centro de opiniones y hacer una captura de pantalla. Con+ G te deja abrir la barra de juegos con un juego abierto. Sin embargo, con la tecla del logotipo de Windows + H puedes iniciar dictado.
Más atajos con la tecla de Windows

Como puedes ver, la tecla del logotipo de Windows nos permite muchos atajos para acabar antes. Por ejemplo con +Mayús + Flecha arriba expandimos la ventana del escritorio a la parte superior e inferior de la pantalla. Con +Mayús+Flecha abajo restauramos o minimizamos las ventanas del escritorio activas verticalmente conservando el ancho. Con +Mayús+Flecha izquierda o derecha podemos mover una aplicación o ventana del escritorio de un monitor a otro.
Asimismo, con la tecla del logotipo de Windows +Barra espaciadora podemos cambiar entre el idioma de entrada y la distribución del teclado.Y con + Ctrl + Barra espaciadora cambiaremos a una entrada seleccionada anteriormente. Por otro lado, con la tecla del logotipo de Windows + Ctrl + Entrar activamos la opción de Narrador.
Los F de Windows

Seguro que muchas veces te ha preguntado para qué sirven las teclas de F que hay encima de las letras. Está claro que el F5 lo conoces y es para actualizar las páginas de Internet. ¿Y el resto? Pues para el F2 para cambiar el nombre del elemento seleccionado. F3 para buscar un archivo o una carpeta en el Explorador de archivos.
El F4 para mostrar la lista de la barra de direcciones en el Explorador de archivos. Sin embargo, con el F6 sirve para desplazarse por los elementos de la pantalla en una ventana o en el escritorio. Y por último, el F10 es para activar la barra de menús en la aplicación activa.
Las funciones del Alt

La tecla Alt también nos da mucho juego y nos permite diferentes atajos. Alt + F8 es para mostrar la contraseña en la pantalla de inicio de sesión. El Alt + Esc nos deja desplazarnos por los elementos en el orden en que se abrieron. Mientras que con Alt + letra subrayada lo que podemos es ejecutar el comando correspondiente a esa letra.
Con Alt + Entrar vamos a ver las propiedades del elemento seleccionado. Con Alt + Barra espaciadora podemos abrir el menú contextual de la ventana activa. Con Alt + Flecha izquierda: Volver; Alt + Flecha derecha: Ir hacia delante; Alt + Re Pág: Subir una pantalla y con Alt + Av Pág: Bajar una pantalla.
Atajos en el explorador de Windows

Gracias a estos atajos nos vamos a mover por el explorador de Windows como pez en el agua. Es tan sencillo como usar Alt + D para seleccionar la barra de direcciones. Ctrl + E para seleccionar el cuadro de búsqueda. Y Ctrl + F para seleccionar el cuadro de búsqueda.
No nos podemos olvidar de que con Ctrl + N abriremos una ventana nueva. Con Ctrl + W cerraremos la ventana activa. Con Ctrl + rueda del ratón podemos cambiar el tamaño y la apariencia de los iconos de archivos y carpetas. Sin embargo, con Ctrl + Mayús + E podemos mostrar todas las carpetas situadas sobre la carpeta seleccionada.
Impr Pant en Windows
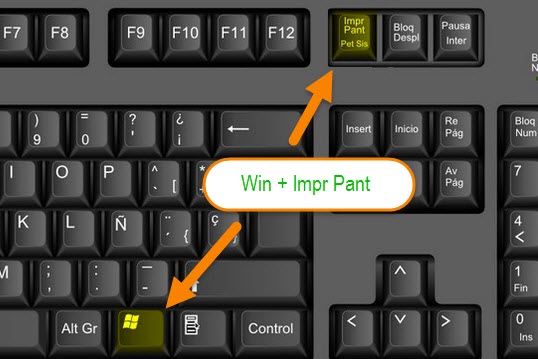
Muchas veces tenemos que hacer capturas de lo que tenemos en la pantalla. Pues bien, el atajo para hacerlo más rápido es muy sencillo. Tomar una captura de pantalla de la pantalla completa y copiarla en el Portapapeles se tiene que hacer con la tecla de Impr Pant en Windows.
Puedes cambiar este acceso directo para que también se abra el recorte de pantalla, que te permite editar tu captura de pantalla. Posteriormente, selecciona Inicio Configuración > Accesibilidad > Teclado y activa el botón de alternancia situado debajo de Acceso directo para imprimir pantalla.