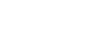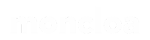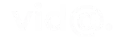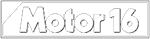Alguna vez has estado viendo una película y pierdes el audio de la misma en el clímax ¿es horrible, verdad? O peor, que estás escuchado tu música favorita para relajar y de un momento a otro el audio deja de funcionar en tu PC con Windows 10.
Estos escenarios son muy frustrantes y si estás buscando cómo solucionar rápida y fácilmente los problemas de audio en Windows 10, estás en el lugar correcto. A continuación te dejamos 4 soluciones para estos problemas y puedas disfrutar de tu música, series y películas favoritas sin interrupciones.
Antes de continuar, si alguno de los consejos que te daremos no funciona prueba descargando un controlador nuevo para audio. Siempre que ingreses en páginas web para descargar complementos o programas navega con seguridad en la IP dedicada de Cyberghost, esto no permitirá que terceros te sigan a tu sistema. A su vez utiliza un bue antivirus para que no descargues malware por accidente en estos sitios web.
4 consejos para solucionar los problemas de audio en Windows 10
Estos consejos están pensados para una solución rápida, no te preocupes que no tienes que ser informático para lograrlo, solo presta atención y sigue los pasos.
1. Verifica los niveles de volumen y las salidas silenciadas
Primero vayamos con la solución obvia, si la computadora no tiene sonido verifiquemos dos veces que no hayamos silenciado el audio por error. Para hacerlo, ve al ícono de Volumen en la esquina inferior derecha de la PC y verifica la barra de volumen.
Allí asegura que no esté silenciada o que la configuración esté en un nivel bajo. En caso de estar silenciada, verás una X en el ícono de altavoz.
Con clic derecho sobre el ícono abrir el mezclador de volumen, allí veras el nivel actual de volumen para todas las aplicaciones que reproducen audio. Sube o baja la barra según lo que quieras hacer.
En caso de no estar silenciado el volumen o de no estar muy bajo en la barra, es posible que debas solucionar el problema de baja salida de audio, esto si escuchas un sonido pero demasiado bajo.
Asegúrate que el nivel de volumen de todas las aplicaciones, juegos, reproductor o similares se escuchen igual. Incluso revisa con un video de YouTube si este produce o no sonido.
Prueba cerrando cualquier app de audio que no estés usando activamente, ya que algunos programas toman el control del audio de la PC, por eso puede que no escuches otras aplicaciones. Por ejemplo, si usas audífonos Bluetooth, estos pueden conectarse accidentalmente de forma automática, no permitiendo que el sonido pase por los auriculares de la PC.
Por último, puedes reiniciar el sistema, ya que el problema pude ser temporal debido a alguna actualización.
2. Asegúrate de estar usando la salida de audio correcta
Cuando usas más de un dispositivo de salida de audio y los tienes todos conectados a la PC, es posible que Windows esté reproduciendo el sonido a través del incorrecto. Puedes cambiar el dispositivo que usas para la reproducción con los siguientes pasos.
Haz clic en el ícono de volumen, encima del control deslizante verás el nombre del dispositivo actual que está siendo usado y los que no están habilitados. Busca el menú de todos los dispositivos disponibles y selecciona la salida que quieres usar.
Para ver la lista de los dispositivos de audio conectados a tu PC sigue esta ruta: clic derecho en el ícono de Volumen y selecciona Abrir configuración de sonido. Es decir, sigue Configuración > Sistema > Sonido.
Allí haces clic en Administrar dispositivos y elige el dispositivo de salida para ver cuales están conectados. Usa el botón de prueba para reproducir un tono rápido y después cambia al dispositivo que quieras usar. Es posible que tengas que verificar nuevamente los niveles de volumen.
Si lo anterior no ha funcionado, en la sección Deshabilitado, revisa que el dispositivo que quieres usar no esté apagado. Actívalo dando clic en la opción de Activado.
3. Verifica todos los cables de audio y las conexiones inalámbricas
Si el dispositivo de audio que quieres usar no apareció en el sistema siguiendo el paso anterior, es posible que el problema sea la conexión física. Vamos a revisarla ahora.
Lo primero, revisa que todos los cables de audio y alimentación estén bien puestos a la computadora, como a tu dispositivo. Puedes probar desconectando todo y volviendo a conectarlo, ya que así aseguras que no estén sueltos los cables o flojos.
Si has confirmado que todos los cables están conectados en los puertos correctos, debes fijarte si alguno no está dañado o muy doblado. Algunas veces los cables quedan pisados o doblado y se parten por dentro, dañándose. En este caso tendrás que reemplazarlos.
Si tienes dispositivos inalámbricos como auriculares Bluetooth ve a Configuración > Dispositivos > Bluetooth y otros dispositivos, allí asegúrate que el dispositivo esté emparentado con tu PC.
Si usas estos auriculares Bluetooth con otros dispositivos como una Tablet, laptops, teléfono, etc., desconéctalos de ese otro dispositivo y luego intenta conectarlos a tu PC nuevamente.
Por último, si esto no funciona, intenta desafectar todos los dispositivos de audio de la PC a excepción del que deseas usar, en ocasiones puede haber interferencia entre dispositivos y por eso no escuchas los sonidos.
4. Prueba el Solucionador de problemas de audio de Windows
Por último, si ninguna de las soluciones anteriores ha funcionado vale la pena intentar el solucionador de problemas de audio integrado. Este se ejecuta y permite que Windows 10 soluciones el problema por sí mismo.
Para ejecutar el solucionador ve a Configuración > Actualización y seguridad > Solucionar problemas > Solucionadores de problemas adicionales y selecciona Reproducir audio. Una vez allí sigue los pasos y si tienes suerte el problema será corregido por Windows de forma automática.