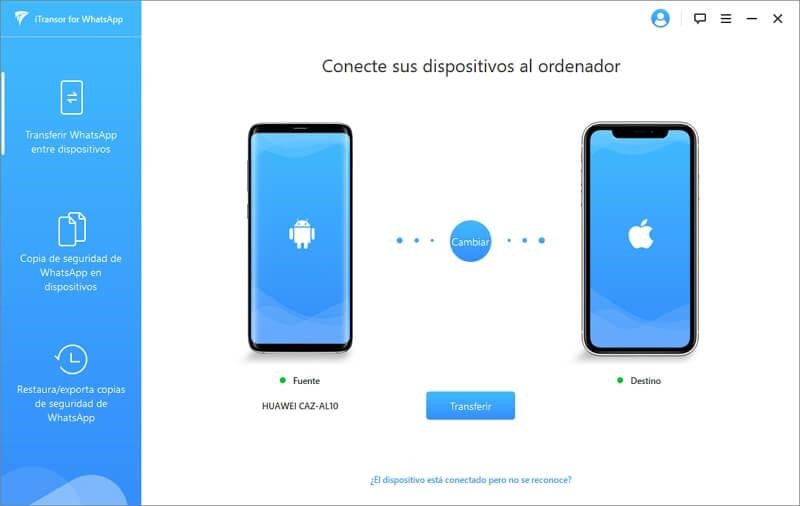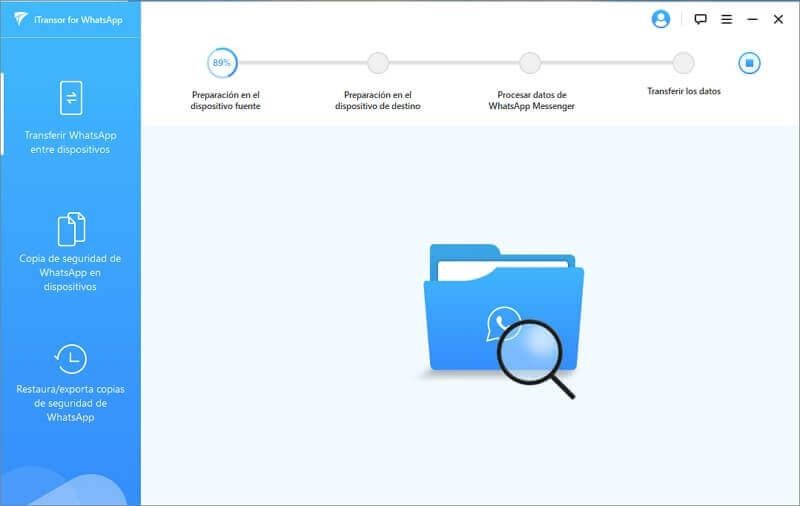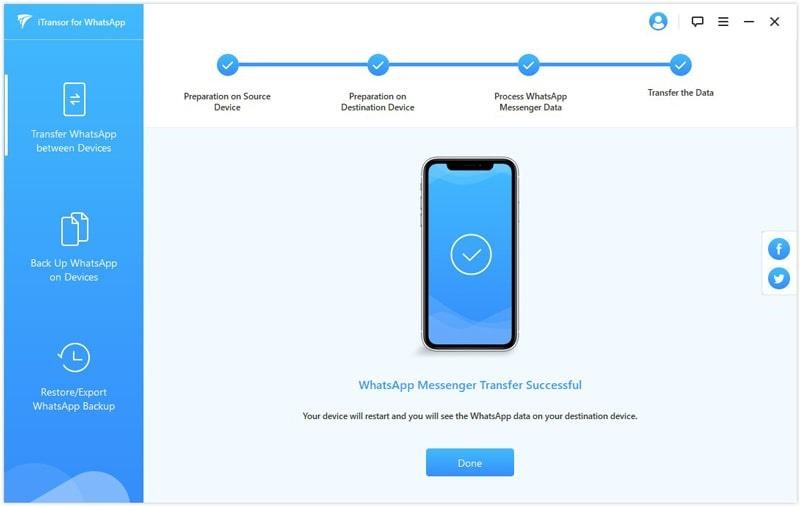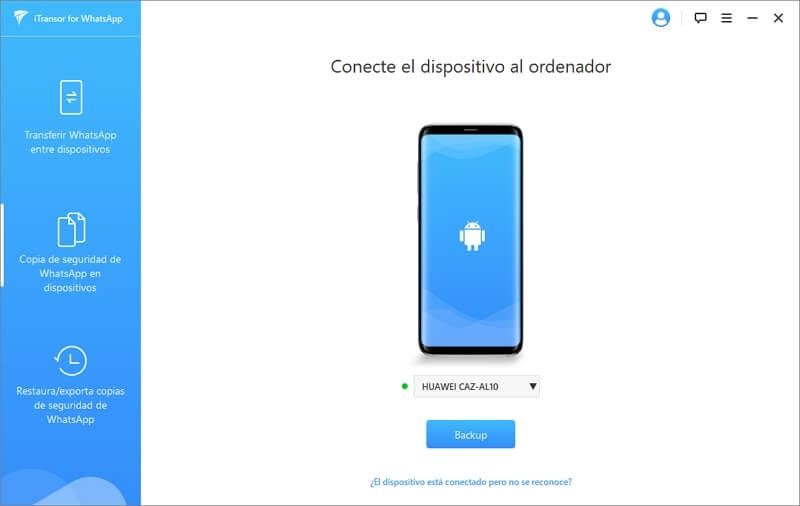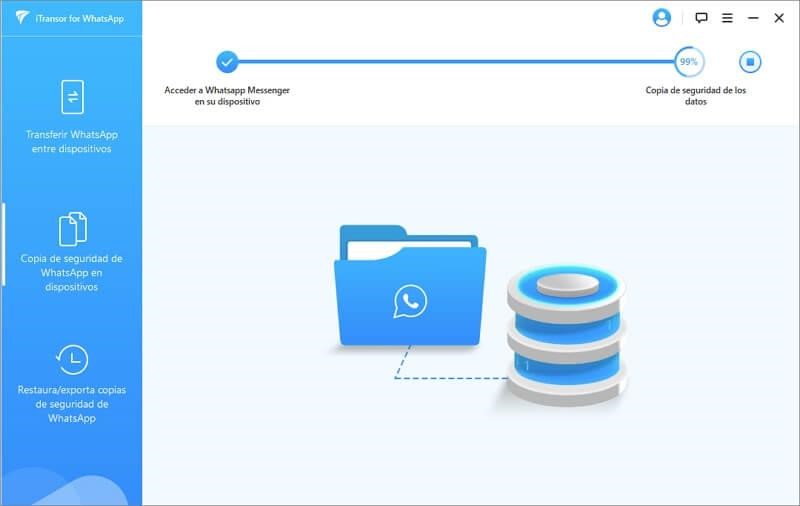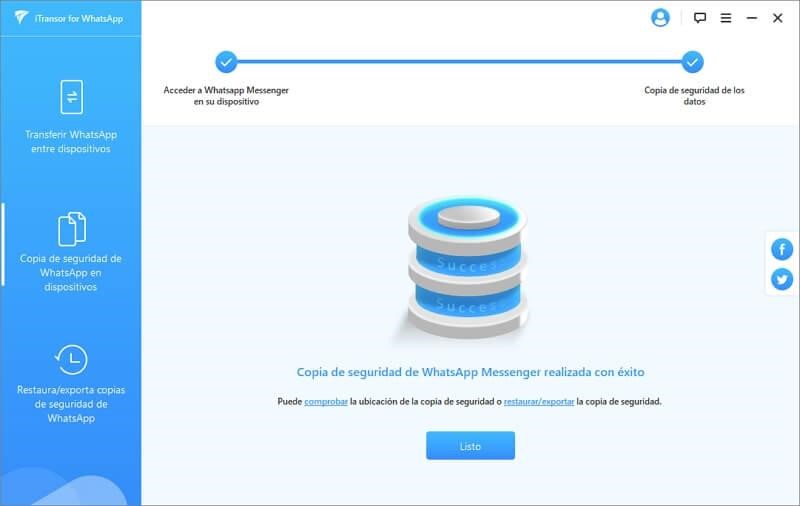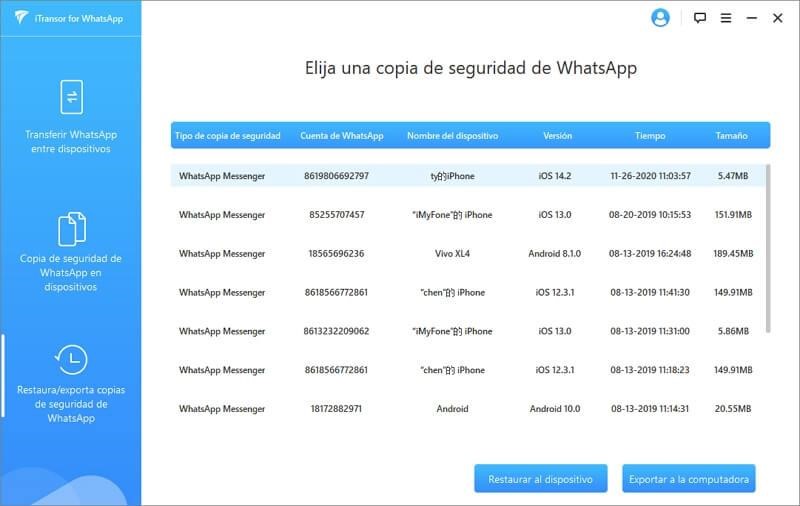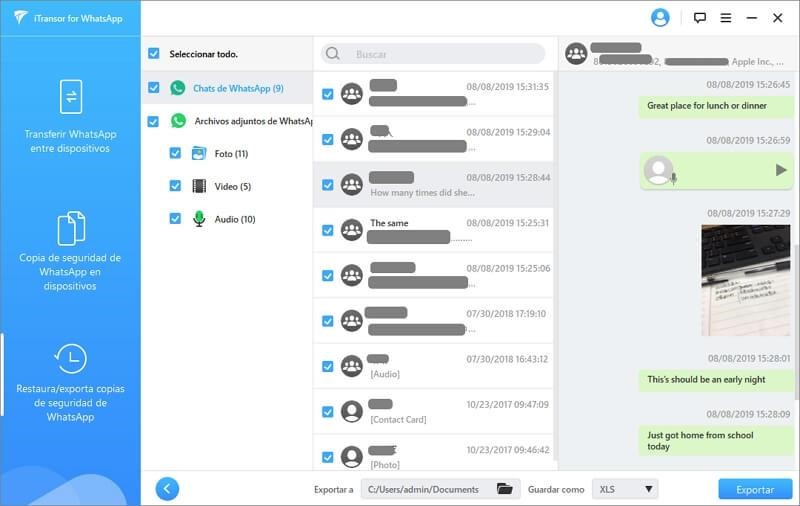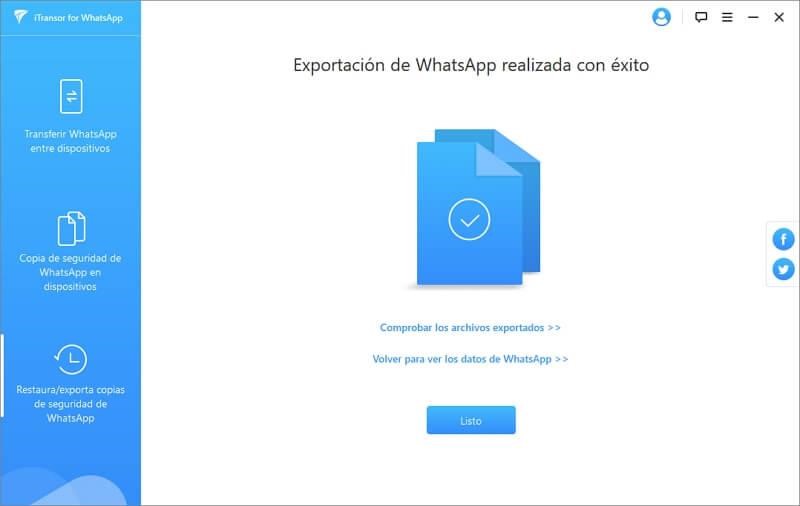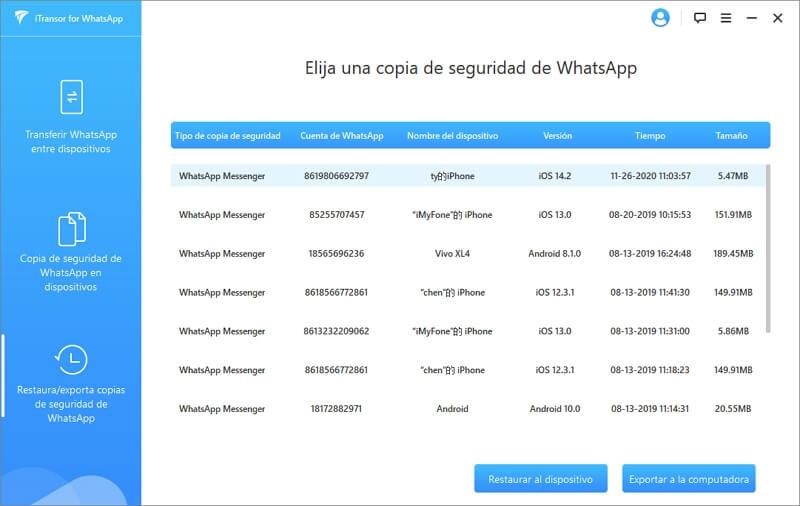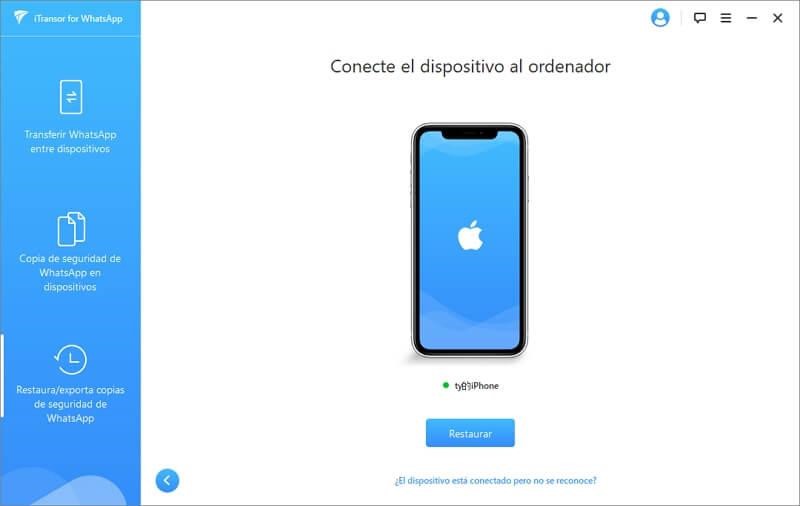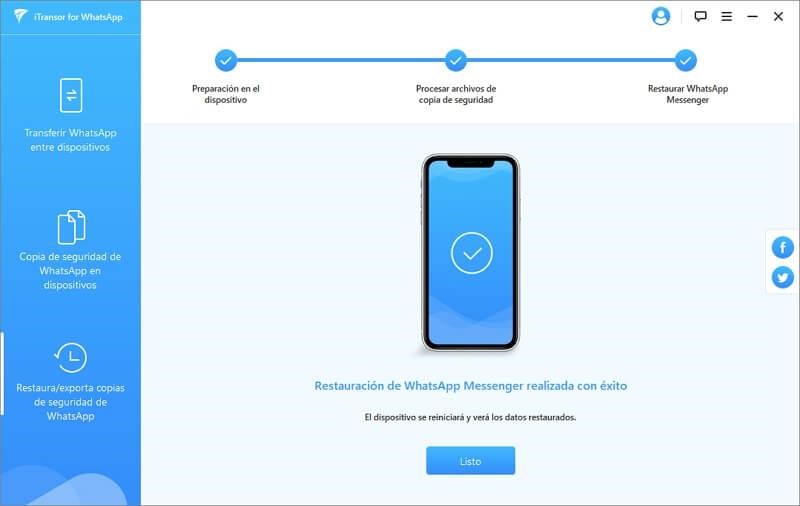WhatsApp es una de las aplicaciones de mensajería más famosas actualmente. Mediante esta se desarrollan conversaciones importantes; las personas reciben fotos, videos e información que desean conservar. Para ello, es posible crear una copia de seguridad mediante la cual podrás asegurar tus datos.
Pero, qué pasa cuando cambias de teléfono y necesitas todo lo que guardabas en tu WhatsApp. En este caso, se puede hacer complicado transferir la información si no utilizas las herramientas correctas. Además, hay que tener en cuenta el sistema operativo de los dispositivos que van a intercambiar la misma.
iMyFone iTransor for WhatsApp intercambia tu información de WhatsApp
Si quieres saber cómo pasar datos de WhatsApp Android a otro Android, esta herramienta de iMyFone es la respuesta, pues admite la transferencia de todo tipo de archivos. Esto incluye chats, fotos y videos, además de permitir realizar copias de los mismos. Es una alternativa de alta calidad, desarrollada específicamente para facilitar esta función.
Garantiza una transmisión segura, sin pérdidas de datos entre los móviles. Hace posible el intercambio entre teléfonos de sistema operativo Android, entre dos con iOS, incluso de Android a iOS y viceversa apoyándote en google drive iPhone WhatsApp.
Además, este programa es capaz de crear una base de datos de respaldo que puedes descargar al ordenador; organizándolos en orden cronológico. Utilizar la aplicación es muy fácil debido a su interfaz sencilla.
Cómo pasar datos de WhatsApp Android a otro Android
Para comenzar a transferir WhatsApp con iMyFone iTransor for WhatsApp, abre el programa y conecta ambos teléfonos a una computadora con un cable USB original. Es posible que se solicite permiso para la depuración USB, o para el acceso a los datos del mismo.
Cuando los dispositivos estén conectados, haz clic en «Transferir». En este momento el programa pedirá que elijas el tipo de WhatsApp que deseas pasar. Una vez que hayas seleccionado, comenzará la transferencia.
Los datos que existían en el destino se borrarán una vez completada la copia de los archivos nuevos. Por lo tanto, es recomendable hacer una copia de seguridad del WhatsApp.
Es importante que conozcas que el programa instalará automáticamente el WhatsApp personalizado en el dispositivo Android, sea el de origen o destino. Este es similar a la versión oficial.
La única diferencia es que esta app puede acceder a los datos de la versión personalizada; no siendo así con la aplicación oficial. Pero de igual forma es completamente seguro. Las operaciones son muy fáciles, solo debes seguir las instrucciones.
Este proceso suele completarse en media hora. El tiempo necesario depende del tamaño y tipos de datos a transferir. Una vez terminado puedes verificar en el dispositivo de destino la presencia de los archivos.
¿Cómo crear una copia de seguridad de WhatsApp en Android?
Ahora que sabes cómo pasar datos de WhatsApp Android a otro Android debes conocer el modo de crear una copia de seguridad. Para hacerlo con iMyFone iTransor for WhatsApp lo primero es conectar tu dispositivo. De la misma forma que en el procedimiento anterior debes darle permiso al teléfono.
Haz clic en Copia de seguridad. Luego, elige si deseas hacerla de WhatsApp o WhatsApp Business.
En este caso también se instalará el WhatsApp personalizado para acceder a tus datos. Durante la copia de seguridad, deberás operar manualmente el dispositivo. Siguiendo la guía en el programa, completa los pasos.
Este proceso no tomará mucho tiempo. Cuando finalice, verás la notificación en pantalla.
¿Se puede exportar el chat de WhatsApp a una computadora?
Todos los mensajes, contactos, fotos, videos, audios de la copia de seguridad realizada por iMyFone iTransor for WhatsApp se pueden exportar. Esto de manera individual o juntos en un chat completo a la computadora.
Con el dispositivo conectado elige una copia de seguridad de la lista. Haz clic en el botón “Exportar a Computadora”. En ese momento el programa comenzará a escanear los datos.
Una vez terminado el escaneo, todos los chats y archivos adjuntos de WhatsApp se mostrarán en la pantalla. Puedes buscar aquellos que deseas exportar.
Con iMyFone iTransor for WhatsApp expórtalos a archivos HTML. A través de este formato, los leerás tal y como están en tu teléfono. También puedes seleccionar CSV/XLS.
Cuando hayas decidido lo que deseas mover y cómo hacerlo, haz clic en el botón “Exportar”. Los datos se abrirán automáticamente al terminar el proceso.
Restaura tu WhatsApp
Selecciona una copia de seguridad de la lista y haz clic en el botón “Restaurar al Dispositivo”. En la ventana elige si deseas obtener una vista previa de la misma u omitir este proceso para restaurar directamente.
Una vez que estés listo para comenzar, conecta los teléfonos o tabletas Android con un cable original.
Ahora debes habilitar la depuración USB y permitir el acceso a los datos. Cuando completes este paso, haz clic en “Restaurar”.
Recuerda que los datos de WhatsApp en el dispositivo de destino se borrarán. Por lo tanto, es recomendable crear una copia de seguridad de ellos antes.
En tu teléfono Android se instalará el WhatsApp personalizado. También deberás realizar algunas operaciones manuales. Espera el tiempo requerido, que no será más de media hora.